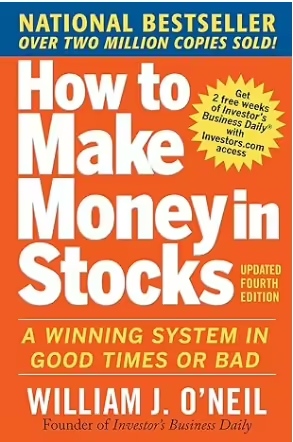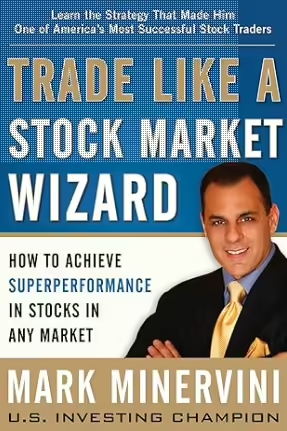Tired of manually adding tickers one by one to your TradingView watchlist?
There’s a much faster way. Let’s learn how to bulk copy stock tickers auto-imported from FinViz Scanners directly from your Google Sheet to TradingView.
In my blog post, “Importing Data from FinViz Stock Screener to Google Sheets,” I explained automation. This automation helps in importing multiple-page FinViz screener data into Google Sheets. This helps combine your screeners in one place. The main goal is to create a watchlist in Trading View from these screened tickers. This allows us to browse through stock charts easily.
Manually copying, pasting, or typing individual tickers from a multi-page screener into TradingView is time-consuming and inefficient. This post provides a step-by-step guide. It shows how to bulk copy stock tickers from FinViz Scanners to Google Sheets. It also includes the TradingView Watchlist without much effort.
Understanding the Problem:
You notice something when looking at the current Google Sheet after importing the FinViz Scanned Stock Tickers. You can only select the entire stock list from top to bottom. But, there’s a column header labeled “Ticker” after every 20 records. It reappears with each new page of results. For example, you see it in row 23. For screening results with multiple pages, it becomes a hassle to manually remove these extra headers.
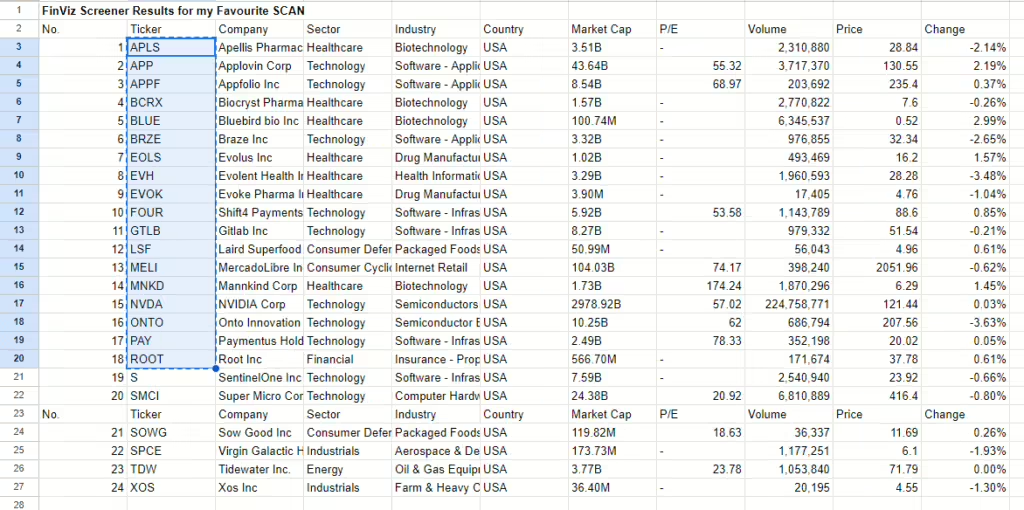
The tickers end up bunched together, and TradingView doesn’t process them correctly to list them in the watchlist.
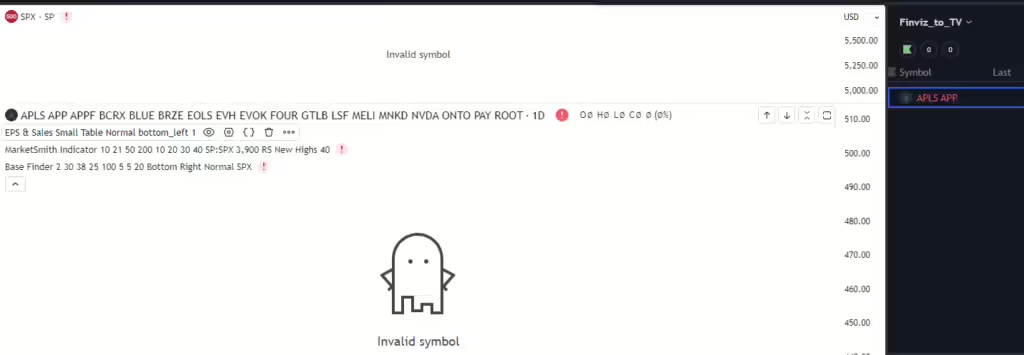
Step-by-Step Guide to the Solution
1. Prepare your Google sheet:
- Create a new sheet called “FinViz_To_TV” in your FinViz-Screener Google Sheet and rename the earlier tab to “FinViz_To_Sheets.”
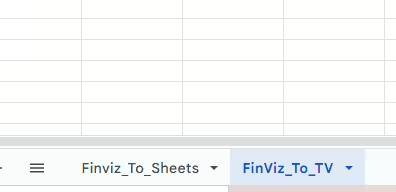
- Create a section titled “TRANSFORMATION AREA” in cell A1.
- Leave three rows and enter “FAVOURITE SCAN STOCKS TO COPY TO TRADINGVIEW WATCHLIST” in cell A4.
- Enter “Copy This” in cell A5. Cell B5 will automatically populate the stock tickers ready to be copied to your TradingView watchlist.
2. Transform data
- Combine tickers: In cell A2, enter the following formula to combine all stock tickers from cells B3 to B55, separated by commas:
=TEXTJOIN(",",TRUE,Finviz_To_Sheets!B3:B55) You can adjust the range as needed.
- Remove “Ticker”: In cell A3, remove the word “Ticker” from the combined tickers using the following formula:
=SUBSTITUTE(A2,"Ticker,","")
- Copy tickers: In cell B5, copy the stock tickers from cell A3 using the formula:
=A3The sheet should look like below at this stage:
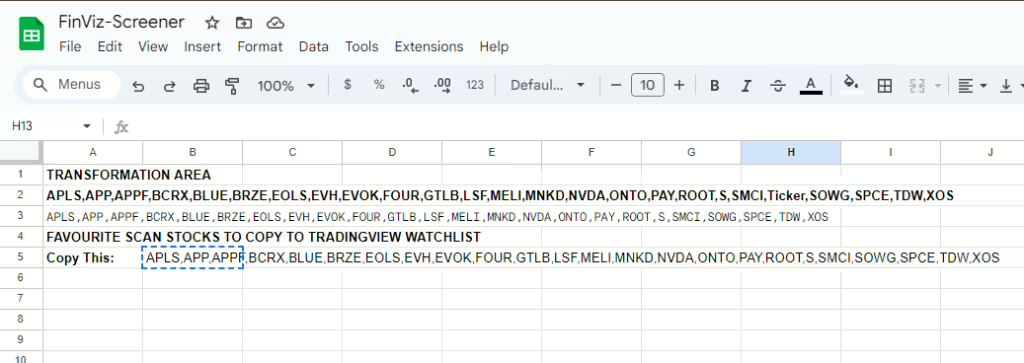
3. Copy to TradingView Watchlist
- Copy tickers from cell B5 of FinViz_To_TV Sheet
- In TradingView, create a new watchlist called “Finviz_to_TV”
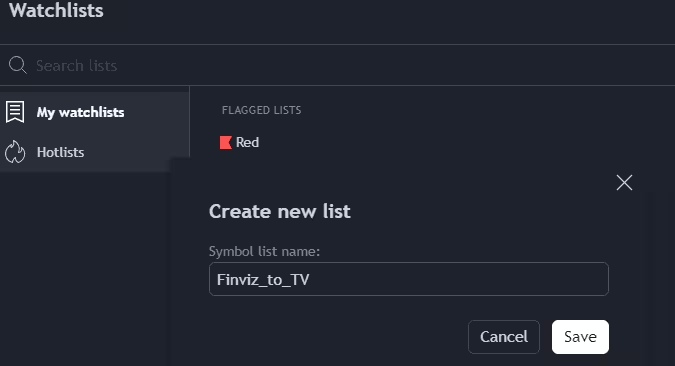
- Click the plus (+) sign, paste the tickers in the “Add Symbol” field and press enter.
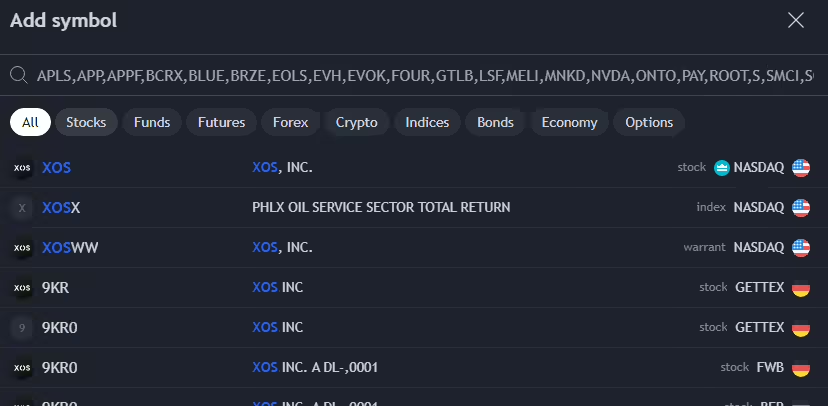
- Your watchlist will be populated with the copied tickers.
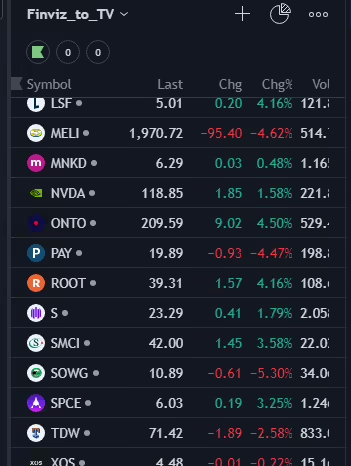
By adhering to these steps, you can significantly streamline the process of adding multiple stock tickers to your TradingView watchlist. This will save you time and allow you to focus on your trading strategies.
If you feel my work has been valuable to you, consider supporting me by BUYING ME A COFFEE.
Please Subscribe to my Substack ( https://substack.com/@rprateek) for daily key stocks on my radar and screenshots of my entries and exits.
Disclaimer:
This post is intended for educational purposes only and should not be construed as financial advice. I strongly encourage you to conduct thorough research. Consult with a qualified financial advisor before making any investment or financial decisions.
Recommended books to learn about trading and investing in an informed way